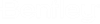| 中心视图 |
用于指定八个 MicroStation 视图中要使用光标居中和最后一个点居中键居中的视图。
|
| 圆形识别 |
使用此页面可控制已转换圆的验证。
|
| 转换 |
使用此页面可优化自动线转换。
-
最大线宽 — 用于确定光栅线是什么。比此值宽的所有线或线的部分或任何光栅对象都不会视为光栅线。将不会尝试使用线模式(与轮廓相反,其不受此参数的影响)应用自动线转换。此值以像素为单位。使用修饰工具箱中的清理工具中提供的测量功能测量要转换的更大线的线宽。
-
线质量 — 用于声明要转换的线的质量。可用选项有:许多因素可影响图像上的光栅线的质量,如在扫描前进行绘制、扫描过程或应用的颜色蒙板。要评估线的质量,使用 1:1 分辨率显示少量示例。如果您看到平滑的实线,则表示质量极好。锯齿线的质量较差。线中的斑点或槽口或孔越多,质量越差。如果存在重复间隙,则表示质量较差。声明适当的线质量可优化自动线转换的效率。线质量越高,处理速度越快,因为在转换过程中执行的测试减少。
-
分辨率 — 用于指定执行自动线转换的分辨率。提供以下两个选项:
注释: 在选择了显示时,如果您没有清晰地看到线,则自动线转换不会正常工作。
|
| 功能键 |
使用功能键将某个功能键(F1、F2、F3 等)分配给一个使用矢量化工具箱的功能。
将有一个列表框显示一个双列表,其中显示分配给各个功能键的功能。
可使用一个选项菜单选择一个分配给所选功能键的功能。可用选项有:
-
更改模式(点/流线/弧)
-
撤消顶点
-
恢复顶点
-
捕捉/插入矢量
-
光标居中
-
最后一个点居中
-
关闭元素
-
监视窗口打开/关闭
-
光栅捕捉打开/关闭
-
自动转换打开/关闭
-
捕捉/打断矢量
|
| 简化 |
用于设置使用流线参数开关。
-
使用流线参数 — 如果打开,将使用四个 MicroStation 流线参数执行使用任何矢量化功能生成的所有矢量数据的简化。如果关闭,仅使用流线模式生成的矢量数据将仍使用这些参数。通过其他方式生成的矢量数据也将简化,但无需参数设置。MicroStation 流线参数包括增量、公差、角度和区域。有关这些参数的完整说明,请参见《MicroStation 参考指南》。
-
拉直线公差 — 如果在矢量化功能窗口中选择了拉直线,则将使用此处指定的公差参数执行简化,且将为每个拉直段简化一条 2 点线。
|
| 节点 |
用于设置控制节点的显示或自动放置的参数。
-
自动捕捉矢量 —自动捕捉矢量选项菜单可控制自动矢量捕捉机制。支持三个选项:矢量行为部分中介绍了条件。缺省值为无。
-
自动放置节点 — 打开自动放置节点(缺省值)会激活一种具有以下作用的机制:
-
所有用过的断点都会自动转换成节点。
-
节点将自动放置在生成的矢量线的所有末端。
-
节点将自动放置在关键点上。
-
显示节点和颜色 — 如果显示节点打开,则节点将以使用颜色拾取器选择的颜色显示。默认为打开和红色。节点的大小视情况而定:
|
| 监视窗口 |
使用监视窗口类别设置控制监视窗口的所有参数。
监视窗口类似于放大镜,在启用它的视图中显示。其使用监视窗口功能键打开或关闭。
|
| 文本 |
使用此页面可指定用于文本识别和选择的参数。
-
当前文本选择居中 — 如果此开关打开,视图会在当前文本选择上自动居中。如果关闭,仅当选择位于视图外部时,其才会居中。缺省位置为打开。
-
文本质量 — 用于声明要转换的文本的质量。可用选项有:许多因素可影响图像上的光栅文本的质量,如在扫描前进行绘制、扫描过程或应用的颜色蒙板。要评估文本的质量,使用 1:1 分辨率显示少量示例。如果您看到平滑的实线构成文本,则表示质量极好。锯齿线的质量较差。线中的斑点或槽口或孔越多,质量越差。声明适当的线质量可优化自动文本转换的效率。线质量越高,处理速度越快,因为在转换过程中执行的测试减少。
-
语言 — 用于指定将识别的字符集。从丹麦语、荷兰语、英语、芬兰语、法语、德语、意大利语、挪威语、葡萄牙语或西班牙语。
-
使用字典 — 此开关可设置使用指定语言打开/关闭自动文本更正。
-
自定义字典 — 允许使用自定义字典。单击选择按钮,然后浏览以指定要使用的字典。
-
水平间距因子 — 用于在文本选择过程中控制字词之间的水平距离。选项有:低、中和高。声明适当的间距因子可优化自动文本选择的效率。
-
字符高度的差量 — 用于在文本选择过程中控制垂直公差因子。选项有:低、中和高。声明适当的方差因子可优化自动文本选择的效率。
|
| 警告 |
使用此页面可控制是否显示警告。
-
显示自动转换与自动矢量戳记添加警告消息 — 如果自动矢量戳记添加打开(请参见自动矢量戳记添加),且即将发生自动线转换,则将显示一条警告。警告框允许使用不再显示此消息开关停止再次接收相同消息。当您打开此开关时,可通过使用与上述开关同步的显示自动转换与自动矢量戳记添加警告消息开关再次将其关闭。
-
显示擦除光栅与自动矢量戳记添加警告消息 — 如果自动矢量戳记添加打开(请参见自动矢量戳记添加),且已选择擦除光栅设置为打开的矢量化工具,则将显示一条警告。警告框允许使用不再显示此消息开关停止再次接收相同消息。当您打开此开关时,可通过使用与上述开关同步的显示擦除光栅与自动矢量戳记添加警告消息开关再次将其关闭。
|